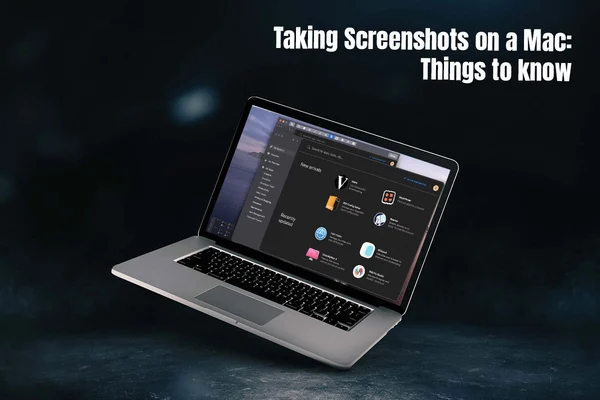Capturing what’s on your Mac screen is more than preserving memories. It is a gateway to sharing your digital experiences, troubleshooting, and efficiency. Screenshots are also an excellent tool for seamless collaboration with your team members working out of remote locations. In this guide, we take you through an eye-opening journey of discovering everything you need about taking screenshots on your Mac. Let’s get started without wasting another minute.
Screenshots: Meaning and Its Purpose
Screenshots or screen grabs are digital pictures that show the content displayed on the screen. It is an easy way to capture, save, and share information on your screen.
Some of the common purposes of taking screenshots are:
- Capturing visual information, such as error messages, websites, or images from applications. It can be helpful for generating training materials, debugging issues, and information sharing with others.
- Documenting processes, such as how to perform a technical task or how to use a specific application. It can be helpful for supporting others or creating training materials for your team.
- Preserving funny conversations or something noteworthy that you might need to refer to in the future.
How Do You Capture Your Mac Screen?
- Basic screenshot methods
The most common method is pressing Shift + Command + 3. This takes a screenshot of the entire screen. A specific portion of the display is captured when Shift + Command + 4 is pressed. You can drag the cursor to choose the specific area you want to capture.
If you want more options, press Command + Shift + 5. This keyboard shortcut will bring up different options, including options for recording the screen.
On your Mac, screenshots are saved to the desktop by default. They are saved in the PNG format. However, the default format and location can be changed by tinkering with the Screenshots settings in System Preferences/System Settings.
- Third-party screenshot tools
Mac’s in-built screenshot method is basic. All it does is capture the screen and save it. You can later edit it before sending it to others. However, third-party screenshot tools come with more sophisticated capabilities including the capacity to capture scrolling screenshots, annotate screenshots, and store screenshots in various formats. Together with other strong characteristics, some of them include OCR capabilities.
Snagit, CleanShot X, Lightshot, and Skitch are some examples of popular screenshot tools for Mac.
Sharing Screenshots
Unless you are only capturing screenshots for yourself, most screenshots are designed to be shared. For example, you would immediately snap a snapshot and forward it to your IT man if you were seeing an error message on the screen and were unsure of what to do. This will guarantee that assistance is provided right away, regardless of your location or mode of transportation.
Hence, you might be wondering how to send a screenshot after you have captured it. Fortunately, Mac offers you several ways to instantly share screenshots without any hassle. You can share them via Mail, Messages, or AirDrop.
Editing Screenshots
Do you need to draw or crop the screenshot before sharing it? You don’t need to look elsewhere when you want to edit screenshots on your Mac. You can use Preview to crop, resize, and annotate the screenshots.
Although Preview is not the most sophisticated screenshot editor, it does a decent job.
Deleting or Removing Screenshots
It is critical to know how to remove screenshots, especially if your Mac is running out of space.
The screenshots can be deleted directly from the Desktop if they are stored there. Go through the screnshots, choose the ones you don’t need, and then send them to the Bin. Finally, you must clear the Bin.
If you have changed the default location of saving screenshots, find them via Finder and move them to the trash.
Additional Tips and Tricks for Perfecting Your Screenshot Game
- Close the unnecessary apps and windows before you take a screenshot. This will ensure the screenshot is less cluttered and the focus is on the subject matter you are trying to explain.
- You can declutter the desktop before taking the screenshot and hide the files and folders you don’t want people to see. Failing to do so will result in exposing your sensitive details.
- If you are capturing a specific part of the screen, remember to zoom in on the important information. Then, take a screenshot.
- Save the screenshot in the format of your choice so that it is easier to use, share, and upload.
The Bottom Line
Capturing screenshots on a Mac computer is a simple process. Screnshots are a powerful tool for capturing the items on the screen and sharing information. With this guide, you will be able to up your screenshot game and improve productivity.
Do you think something is missing from this guide? If you want to add something, leave a comment.